إذا كنت تواجه مشكلات في الاتصال بشبكة الواي فاي في نظام التشغيل ويندوز 10 وتعذر عليك الاتصال بالإنترنت، فإليك بعض الأشياء التي يمكنك تجربتها لإصلاح المشكلة.
فيما يلي كيفية إصلاح مشكلات شبكة الواي فاي ويندوز 10:
1- الجهاز متصل بشبكة Wi-Fi، ولكن لا يوجد اتصال بالإنترنت:
إذا وجدت جهازك الذي يعمل بنظام ويندوز 10 متصل بشبكة الواي فاي ولكن لا يمكنك الوصول لمواقع الويب، فإن هذا عادةً ما يكون بسبب وجود مشكلة في (حزمة بروتوكولات الإنترنت) TCP/IP أو عنوان IP، وهنا يمكنك تشغيل أداة (استكشاف أخطاء الشبكة وإصلاحها) في نظام التشغيل من خلال اتباع الخطوات التالية:
فيما يلي كيفية إصلاح مشكلات شبكة الواي فاي ويندوز 10:
1- الجهاز متصل بشبكة Wi-Fi، ولكن لا يوجد اتصال بالإنترنت:
إذا وجدت جهازك الذي يعمل بنظام ويندوز 10 متصل بشبكة الواي فاي ولكن لا يمكنك الوصول لمواقع الويب، فإن هذا عادةً ما يكون بسبب وجود مشكلة في (حزمة بروتوكولات الإنترنت) TCP/IP أو عنوان IP، وهنا يمكنك تشغيل أداة (استكشاف أخطاء الشبكة وإصلاحها) في نظام التشغيل من خلال اتباع الخطوات التالية:
- انتقل إلى الإعدادات، ثم اضغط على خيار (التحديث والأمان)
- اضغط على (استكشاف الأخطاء وإصلاحها)، واختر (اتصالات الإنترنت).
إذا لم تُحل المشكلة، افتح (موجه الأوامر) CMD واكتب الأوامر التالية، واضغط على Enter بعد كل أمر:
- netsh winsock reset
- ipconfig /release
- netsh int ip reset
- ipconfig /renew
- ipconfig /flushdns
2- ويندوز 10 غير متصل بشبكة الواي فاي:
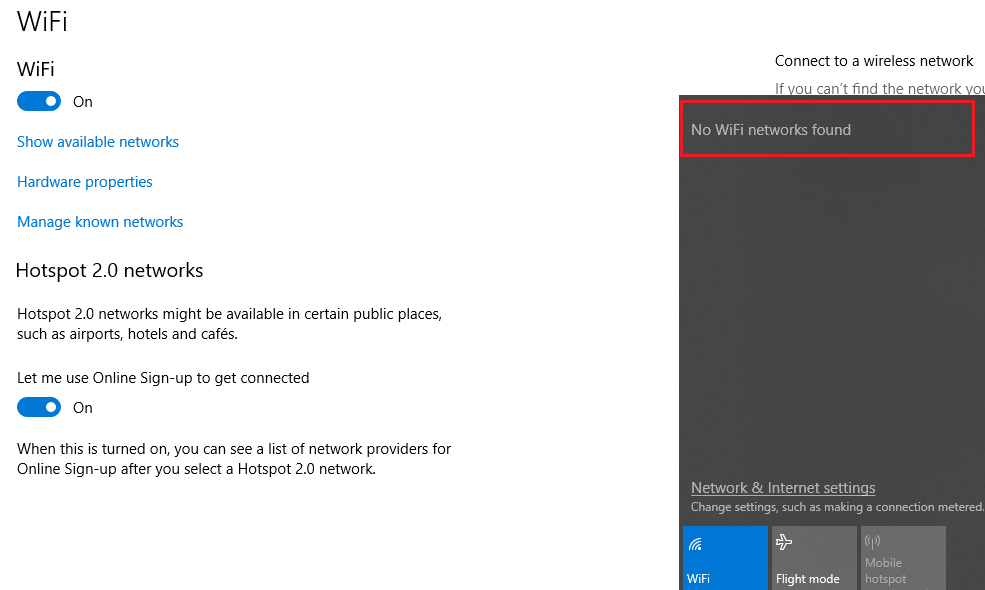
إذا رأيت رسالة: (لا يمكن لويندوز 10 الاتصال بهذه الشبكة) Windows 10 can’t connect to this network أثناء محاولة ضبط اتصال شبكة، فمن المحتمل أن يكون (محول الشبكة) Network Adapter مسؤولاً عن ذلك.
وبالتالي يجب عليك إلغاء تثبيت برنامج تشغيل محول الشبكة والسماح لنظام ويندوز 10 بإعادة تثبيته تلقائيًا. اتبع الخطوات أدناه للقيام بذلك:
- اضغط على مفتاح Windows + X وانقر على خيار (إدارة الجهاز) Device Manager.
- انقر بزر الماوس الأيمن على (محول الشبكة) واختر إلغاء التثبيت.
- انقر على (حذف برنامج التشغيل) لهذا الجهاز.
- أعد تشغيل جهازك، وسيقوم ويندوز 10 تلقائيًا بإعادة تثبيت برنامج التشغيل.
3- شبكة الواي فاي لا تحتوي على تكوين IP صالح:
إذا كانت شبكة الواي فاي لا تحتوي على تهيئة IP صالحة، فعليك إدخال أوامر الشبكات المذكورة أعلاه في (موجه الأوامر)، وإذا استمرت المشكلة وظلت شبكة واي فاي لا تعمل على نظام التشغيل ويندوز 10، فعليك بتطبيق الخطوتين أدناه:
- تغيير اسم الشبكة وكلمة المرور.
- ضبط نطاق قناة شبكة الواي فاي، وذلك من خلال إعدادات جهاز التوجيه الخاص بك وتحديد (إعداد القناة) channel setting، إذا كان ذلك ممكناً اضبطه على “تلقائي”. إذا لم يكن هناك إعداد تلقائي، فجرّب بعض القنوات المختلفة وشاهد ما إذا كانت مشكلتك ستختفي أم لا.
4- البحث عن كلمة مرور Wi-Fi في ويندوز 10:
إذا نسيت كلمة مرور ًWi-Fi التي قمت بإنشائها، يمكنك العثور عليها من داخل ويندوز 10 بإتباع الخطوات أدناه:
- انقر بزر الماوس الأيمن على أيقونة الشبكة على شريط المهام.
- اختر (إعدادات شبكة الإنترنت المفتوحة).
- في النافذة الجديدة، انقر فوق Change adapter options.
- انقر بزر الماوس الأيمن على اتصال Wi-Fi وحدد (الحالة) Status.
- انقر على خيار (Wireless Properties)
- انقر فوق علامة تبويب (الأمان)، ثم حدد مربع الاختيار الموجود بجوار (إظهار الأحرف) Show Characters.
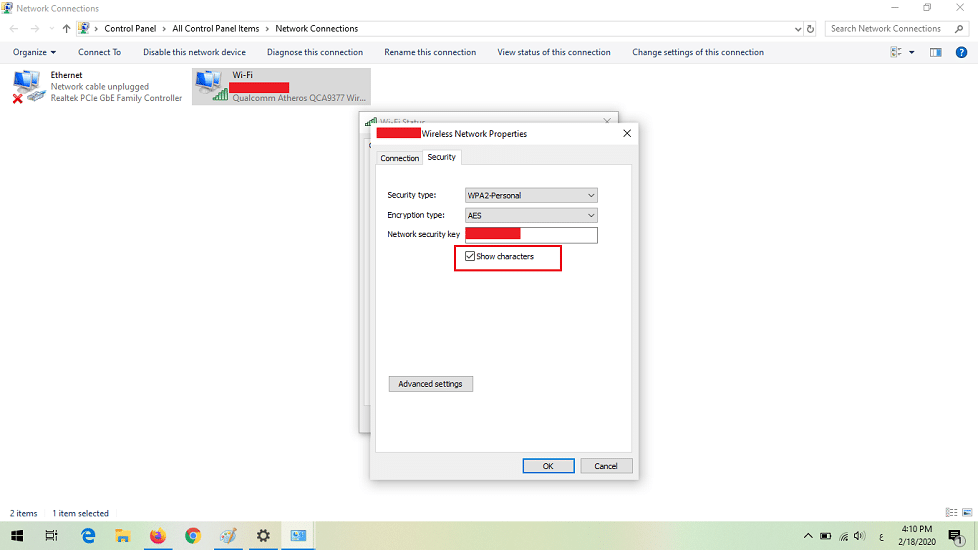
5- جدار حماية ويندوز 10 يمنع الاتصال بالشبكة:
في بعض الأحيان قد يمنعك جدار الحماية المُضمن في ويندوز 10 من الاتصال بالإنترنت، يمكنك معرفة ما إذا كان سبب مشكلة الاتصال يعود إلى جدار الحماية عن طريق إيقاف تشغيله مؤقتًا، ثم محاولة زيارة موقع ويب تثق به، ولإيقاف جدار الحماية اتبع ما يلي:
- في مربع البحث على شريط المهام، اكتب موجه الأوامر، واضغط باستمرار (أو انقر بزر الماوس الأيمن) على موجه الأوامر، ثم حدد تشغيل كمسؤول.
- في موجه الأوامر، اكتب الأمر(netsh advfirewall set allprofiles state off)، واضغط على Enter.
- افتح متصفح الويب لديك وقم بزيارة أحد مواقع الويب التي تثق بها وتعرف على ما إذا كان بإمكانك الاتصال به أم لا.
- لتشغيل كل جُدر الحماية المُثبتة لديك، في موجه الأوامر، اكتب (netsh advfirewall set allprofiles state on)، ثم اضغط على المفتاح Enter.
إذا وجدت أن برنامج تشغيل جدار الحماية هو ما يسبب مشكلات الاتصال، فقم بزيارة موقع الويب للتحقق من وجود تحديث جديد.
6- فصل الاتصال بشكل متكرر:
إذا وجدت ويندوز 10 يقوم بفصل اتصال واي فاي بشكل متكرر بدون سابق إنذار، وكنت متأكدًا من عدم وجود مشاكل في جهاز التوجيه، فقد يكون سبب المشكلة هو إعدادات إدارة الطاقة بمحول الشبكة.
تحتاج إلى إلغاء الإذن الذي يسمح لنظام ويندوز 10 بإيقاف تشغيل المحول لتوفير الطاقة. وللقيام بذلك يمكنك اتباع الخطوات التالية:
- انقر بزر الماوس الأيمن فوق قائمة “ابدأ” واختر (إدارة الجهاز) Device Manager.
- انقر بزر الماوس الأيمن على (محول الشبكة)، ثم اضغط على (خصائص).
- انقر فوق علامة التبويب (إدارة الطاقة).
- قم بإلغاء تحديد خيار (إيقاف تشغيل هذا الجهاز لتوفير الطاقة).



 غلا
غلا